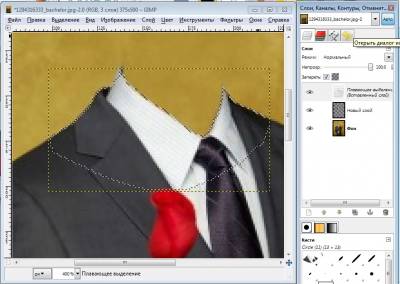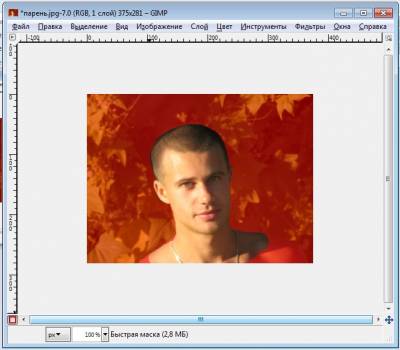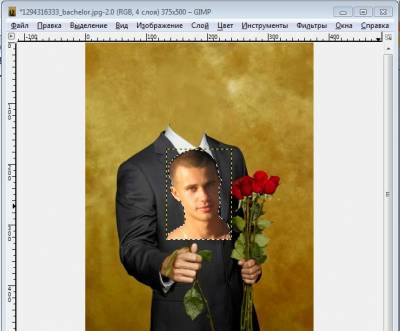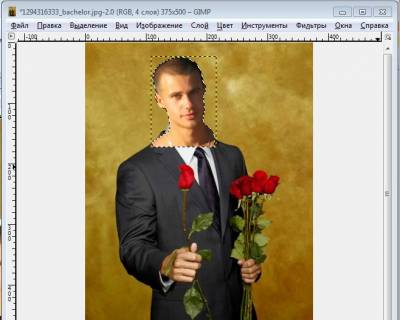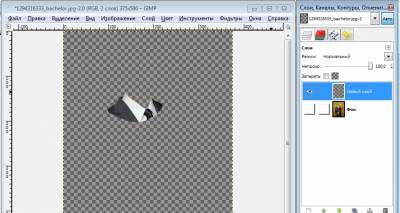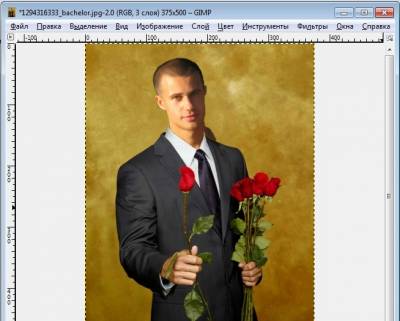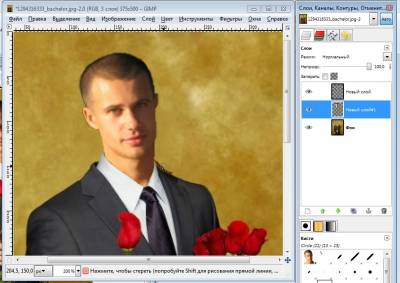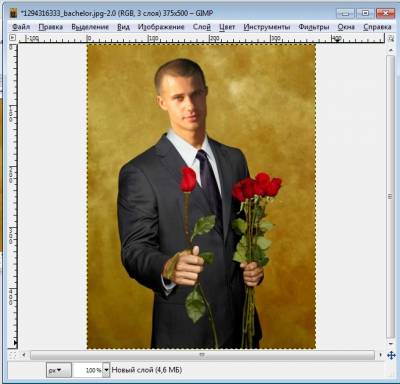Элективный курс "Компьютерная графика"
Быстрая маска
Обычно когда в GIMP вы создаёте выделение, вы видите его отображение с помощью "муравьиной дорожки", которая вычерчивает его контур. Но в действительности это нечто болшее, чем муравьиная дорожка, которую вы видите: в GIMP выделение является полноценным каналом в градациях серого, покрывающим изображение. Значение пиксела находится в диапазоне от 0 (не выделен) до 255 (полностью выделен). Муравьиная дорожка вырисовывает контур из наполовину выделенных пикселей. Поэтому то, что муравьиная дорожка вам показывает как внутреннюю или внешнюю границу в действительности представляет собой лишь часть непрерывного.
Быстрая маска является методом, отображающим в GIMP полную структуру выделения. Её активация также даёт вам возможность взаимодействовать с выделением новым, в значительной степени более мощным способом. Чтобы активировать быструю маску щёлкните по небольшой кнопке с красными краями в левом нижнем углу окна изображения.
Кнопка является переключателем, поэтому щелчок по ней снова вернёт вам обычный режим муравьиной дорожки. Также вы можете активировать быструю маску выбрав в меню изображения пункт Выделение → Переключить быструю маску, или с помощью клавиши быстрого доступа Shift+Q.
Активация быстрой маски показывает вам выделение таким образом, как если бы вы смотрели на него через полупрозрачный экран поверх изображения, где прозрачность каждого пиксела отображает степень его выделения. По умолчанию маска отображается красным цветом, но вы можете изменить его, если другой цвет будет более подходящим. Чем меньше пиксел выделен, тем больше он затемнён маской. Полностью выделенные пикселы отображены полностью чистыми.
Когда вы находитесь в режиме быстрой маски, большинство манипуляций над изображением происходит с каналом выделения вместо изображения. В особенности это касается инструментов рисования. Рисование белым выделит зарисованные пикселы. Рисование чёрным уберёт выделение с зарисованных пикселей. Вы можете использовать любые инструменты рисования таким же образом, как и инструменты заливки. Опытные пользователи знают, что "рисование выделения" является самым лёгким и наиболее эффективным методом искусного управления выделением.
Совместим два изображения, используя для выделения быструю маску
Сначала обработаем изображение костюма. Так как мы будем вставлять голову парня, то для более ровного перехода от одного изображения к другому копируем часть костюма и сохраним в отдельном слое.
Включим режим быстрой маски и выделим часть костюма возле воротника
После отключения быстрой маски эта часть будет выделена "муравьиной дорожкой".
Копируем ее (Правка - Копировать) и вставим в новый слой (Слой - Создать слой, Правка - Вставить)
Присоединяем плавающее выделение к слою (Слой - Прикрепить слой). Костюм готов к соединению. Теперь подготовим изображение парня (взята случайная фотография из Интернета). Включаем быструю маску и с помощью ластика и кисти выделяем голову парня и его шею.
После снятия маски копируем выделенную часть (Правка - Копировать). Переходим на изображение костюма и в нем добавляем новый слой (Слой - Создать слой). На этот слой вставляем голову парня.
Скорее всего, размеры костюма и головы не будут совпадать. Примерьте, насколько нужно изменить размер и у какого изображения (лучше размер большего изображения уменьшить). В данном примере нужно уменьшить изображение парня до 240 пикселей по горизонтали. Для этого возвращаемся к изображению парня и меняем его размер (Изображение - Изменить размер изображения). В изображении костюма отменяем все действия с последнего добавления слоя.
Затем еще раз повторяем вставку слоя и проверяем совпадение размеров. Если вы угадали с размерами, то получится примерно такая картинка:
Если вы довольны результатом, то прикрепляем плавающее выделение. Иначе еще раз подгоните размеры изображений.
Теперь нам нужно поднять вверх слой, содержащий часть костюма с воротником
Для этого переходим в закладку Слои и перетаскиваем слой вверх
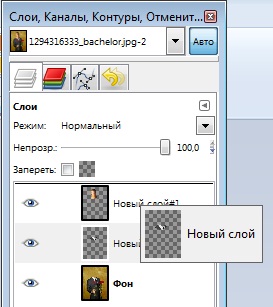
Уже намного лучше, не правда ли?
Осталось подчистить огрехи. Они в основном на слое с головой парня. Поэтому выделяем этот слой, делая его активным и с помощью ластика убираем лишние детали. Для удобства лучше увеличить масштаб изображения.
Теперь немного поработаем инструментом Размытие над слоями с воротником и головой и можно любоваться результатом!