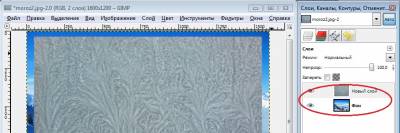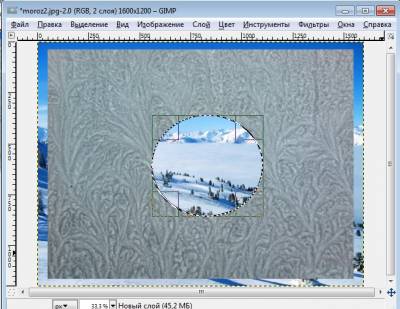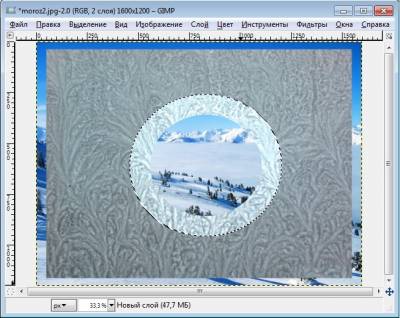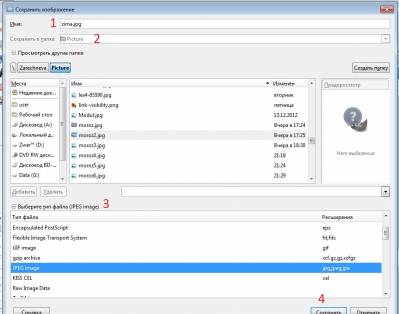Элективный курс "Компьютерная графика"
Урок 6. Практикум «Зимний пейзаж»
Практикум «Зимний пейзаж»
Пошаговая инструкция к практикуму
Для работы воспользуйтесь рисунками
Откройте в Gimp оба рисунка. Пейзаж будет фоном (окно 1), фото замерзшего окна - слоем (окно 2).
Перейдите в окно 1. Наложите на фон слой: Слой - Создать слой. На этот слой будем вставлять фото замерзшего окна
Перейдите в окно 2. Копируйте фото замерзшего окна Правка - Выделить все, Правка - Копировать
Перейдите в окно 1. Вставьте на созданный слой фото замерзшего окна Правка - Вставить и прикрепите его Слой - Прикрепить слой. Далее будем работать в окне 1. Здесь у вас сейчас два слоя:
Выделяем Новый слой (с изображением замерзшего окна). С помощью инструмента Эллиптическое выделение выделяем небольшой круг и удаляем его клавишей Delete. Получаем как бы кружок, протаенный дыханием на замерзшем окне.
Сделаем края этого кружка более похожими на расстаявший лед. Для этого увеличим выделение, например, на 100 точек растра: Выделение - Увеличить. Изменим цвет нового выделения: Цвет - Яркость, контрастность, установим ползунки на 50 и 50.
А затем слегка пройдемся ластиком по выделенной области, чтобы сделать ее более прозрачной. Свойства ластика установим примерно так:
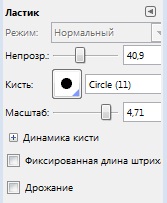 Можно добавить галочку в Дрожание. Сильно
не усердсвуем.
Можно добавить галочку в Дрожание. Сильно
не усердсвуем.
Еще раз увеличим выделение, можно также на 100 единиц. Изменим яркость и контрастность до 30, 30 и опять пройдемся ластиком, уменьшив непрозрачность примерно до 20. Получим такую картинку:
Теперь размоем выделение, чтобы сделать картинку более естественной: Фильтры - Размывание - Размывание движением. Установим такие параметры размывания:
Вот результат:
Чтобы придать эффект взгляда через стекло, немного исказим фоновую картинку. Для этого в диалоге Слои перейдем на слой Фон

Теперь этот слой стал активным, а значит доступным для изменения. Применим к нему фильтр: Фильтр - Искажения - Волны
Искажение должно быть небольшим, поэтому параметры устанавливаем близкие к 1.
Теперь осталось обрезать изображение и сохранить. Выделяем ту часть изображения, которую будем сохранять инструментом Прямоугольное выделение, затем Изображение - Откадрировать в выделение.
Сохраняем в формате *.jpg Файл - Сохранить как. Дайте название файлу, укажите в какую папку его сохранить, в какой тип файла экспортировать.
Согласитесь с предложением экспортировать файл в выбранный формат.
Покажите работу преподавателю, если вы работаете в аудитории.
Если работаете удаленно, перешлите работу по адресу irina_zare4neva@mail.ru