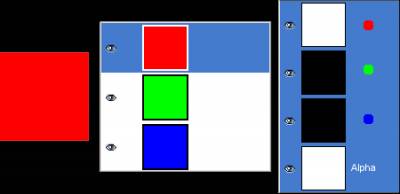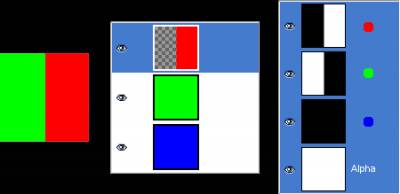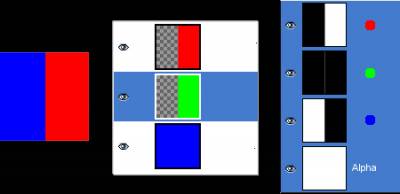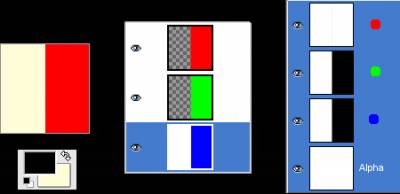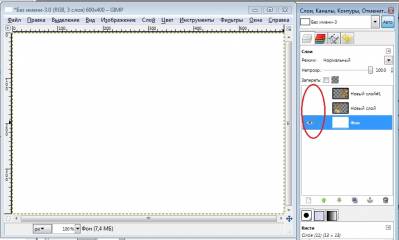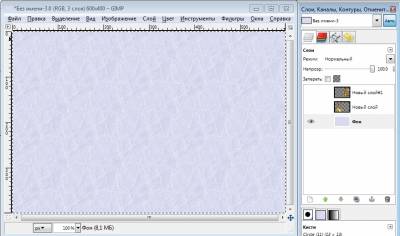Элективный курс "Компьютерная графика"
Урок 4. Слои.
Основные понятия
http://docs.gimp.org/2.8/ru/gimp-image-combining.html#gimp-concepts-layers

Каждый слой имеет собственное название. Оно назначается автоматически при создании слоя, но вы можете его изменить. Имя слоя изменяется с помощью двойного щелчка на нём в диалоге слоёв, или с помощью щелчка правой кнопкой мыши там же и затем выбора пунка Правка атрибутов слоя в появившемся меню.
Альфа канал кодирует информацию о том, насколько насколько прозрачен слой в каждой точке. Это видно в диалоге каналов: белый это полностью непрозрачный, чёрный полностью прозрачный, и оттенки серого отображают частичную прозрачность.
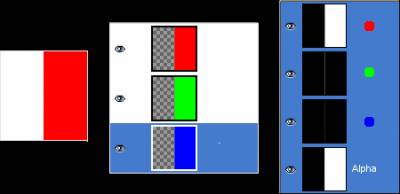
Мы использовали комманду Слой → Прозрачность → Добавить канал альфа, которая доступна только для слоя фона. Теперь, левая часть изображения полностью прозрачна и с цветом страница, на которой находится изображение. Левая часть пиктограммы канала альфа в диалоге каналов чёрная (прозрачная).
Типы слоёв
Тип слоя определяется типом изображения и наличием или отсутствием альфа канала. Возможны следующие типы слоёв:
-
RGB
-
RGBA
-
Градации серого
-
Градации серого с альфа-каналом
-
Индексированный
-
Индексированный с альфа-каналом
Если вы щёлкнете между значком глаза и миниатюрой слоя, появится значок с изображением цепочки. Он означает, что вы можете группировать слои для операций с несколькими слоями (к примеру с инструментом перемещения или трансформации).
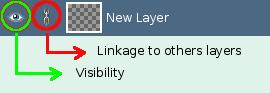
Красный (цепочка): связь с другими слоями. Зелёный (глаз): видимость.
Размер и края
В GIMP границы слоя необязательно равны границам его содержащего изображения. Когда вы создаёте текст, к примеру, каждый текстовый элемент располагается в своём отдельном слое, и слой равен размеру текста, не больше. Также, когда вы создаёте новый слой с помощью вырезания и вставки, новый слой создаётся достаточного размера для размещения вставленного содержимого. В окне изображения границы текущего активного слоя показаны чёрно-жёлтой пунктирной линией.
Количество занимаемой слоем памяти определется его размером, а не содержимым. Поэтому если вы работаете с большими изображениями, или с изображениями, содержащими множество слоёв, имеет смысл сократить слои до минимально возможного размера.
Прозрачность слоя определяется степенью доступных цветов из нижних отображаемых слоёв списка. Непрозрачность определяется диапазоном от 0 до 100, где 0 означает полную прозрачность, и 100 означает полную непрозраность.
Режим слоя определяется способом комбинации цветов из текущего и расположенного ниже слоя для представления видимого результата. Это достаточно сложное и важное понятие, заслуживающее отдельного раздела. Обратитесь к разделу Режимы слоя в справке.
В дополнение к альфа каналу существует другой способ контроля прозрачности слоя: с помощью добавления Маски слоя, которая представляет собой дополнительный холст в градациях серого, привязаный к слою. По умолчанию слой не имеет маски слоя: она может быть добавлена специально. Маски слоя, и способы работы с ними описаны в последующем разделе.
В правом верхнем углу диалога слоёв расположен небольшой переключатель, контролирующий настройку слоя «сохранять прозрачность». Если переключатель отмечен, альфа канал слоя заблокирован и любые манипуляции с ним не дадут никакого эффекта. В частности, всё, что вы будете делать с прозрачной частью слоя не не даст никакого эффекта.
Создание слоя
http://docs.gimp.org/2.8/ru/gimp-using-layers.html
Существует несколько способов создания нового слоя в изображении. Вот наиболее важные:
Вызвать команду Слой → Создать слой… из меню изображения. Появится диалог, позволяющий указать основные свойства нового слоя. За дополнительной информацией обратитесь к главе Диалог нового слоя.
Вызовите команду Слой → Создать копию слоя из меню изображения. Это создаст новый слой, который будет точной копией активного слоя, над активным слоем.
Когда вы «вырезаете» или «копируете» что-нибудь, а потом вставляете с помощью клавишCtrl+V или команды Правка → Вставить, в результате получается «плавающее выделение», которое можно расматривать, как временный слой. Прежде, чем с ним можно что-либо делать, его надо прикрепить к существующему слою или преобразовать в нормальный слой. Во втором случае, новый слой будет по размеру как раз, чтобы вместить вставленные данные.
Удаление слоя
Выполняется командой Слой → Удалить слой
Объединение слоев
http://docs.gimp.org/2.8/ru/gimp-layer-groups.html
Два соседних слоя можно объединить разными способами
1.Вызвать команду Слой → Прикрепить слой. При этом прикрепляется плавающий слой, два слоя сливаются в один
2. Команда Слой - Объединить с предыдущим объединяет верхний слой с нижним, не сливая их в один
Вы можете сгруппировать слои, которые расположены подряд. Таким образом, списком слоев становится легче управлять.
Создайте
группу слоев
Вы можете создать группу слоев, нажав на Создать новую
группу слоев кнопки в нижней части диалогового слоя, через Слой → Новую группу
слоев , или через контекстное меню диалога слоев.
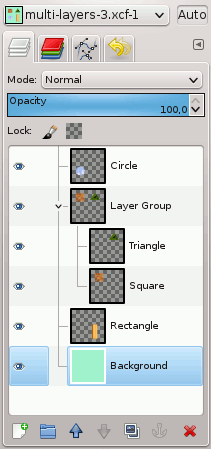
Эта группа слоев появляется над текущим слоем. Важно дать ему имя (двойной клик или F2 на название, или использовать Правка атрибутов слоя в контекстном меню), иначе вы запутаетесь, когда создадите несколько групп слоев.
Добавление
слоя к группе
Вы можете добавить существующие слои к группе, перетащив их
в группу.
Примечание: Тонкая горизонтальная линия знаменует где слой будут установлены.
Чтобы добавить новый слой в текущей группе слоя, нажмите на Создайте новый слой в нижней части слоя диалог, или использовать новый слой командой в меню изображения.
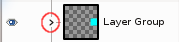
Когда группа слоев не пустая, напротив нее появится значок « > » . Нажав на нее, вы можете свернуть / развернуть список слоев.
Подъем
и опускание группы слоев
Вы можете поднимать и опускать групп слой в
диалоге слоев, как вы делаете с нормальным слоев: нажмите и перетащите,
используя стрелки вверх и вниз в нижней части слоя диалогового окна.
Дублируйте
группу слоев
Вы можете дублировать слой группы: нажмите на кнопку Создать
дубликат слоя кнопку или щелкните правой кнопкой мыши и выберите пункт Duplicate
Layer команду в появившемся контекстном меню.
Перемещение
слоев группы
Вы можете переместить слой в группе перетаскиванием. Вы
также можете скопировать и вставить его с помощью Ctrl-C и Ctrl-V: тогда, вы
получаете плавающий слой, который необходимо привязать (якорь кнопки в нижней
части диалогового слоя).
Удаление
группы слоев
Чтобы удалить слой группу, нажмите на красную кнопку крест в
нижней части диалогового слой или щелкните правой кнопкой мыши и выберите
Удалить слой .
Вставить
слой группы
Когда группа слоев активирован, вы можете добавить другую
группу внутри него с « Добавить новую группу слоев » команды.
Практическое занятие
Если вы работаете удаленно, отправьте получившийся файл по электронной почте irina_zare4neva@mail.ru