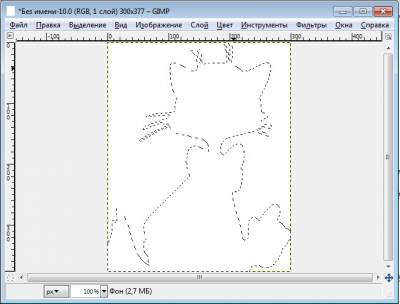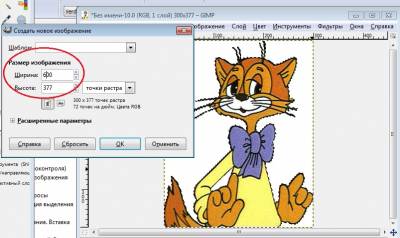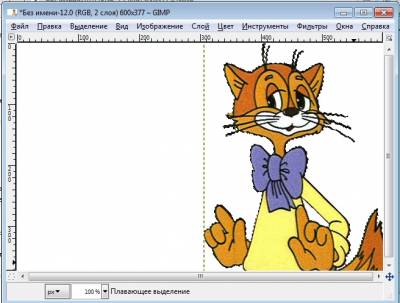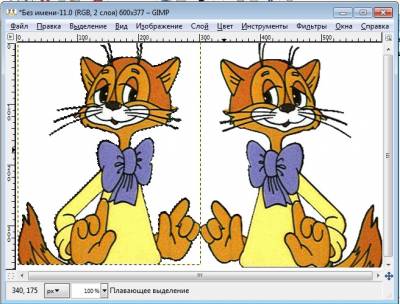Элективный курс "Компьютерная графика"
Урок 3. Преобразования изображения
Инвертация выделения
http://docs.gimp.org/2.8/ru/gimp-concepts-main-windows.html#gimp-concepts-toolbox

Копирование фрагмента
В отличие, например, от текстовых редакторов, графический редактор GIMP имеет две команды для копирования (можно даже сказать, что три, поскольку команда ВЫРЕЗАТЬ не только удаляет выделенный участок, но и копирует его в буфер обмена).
Команда КОПИРОВАТЬ копирует выделенный участок в буфер обмена. При этом копируются только точки текущего слоя. Если изображение имеет несколько слоёв, то элементы неактивных слоёв не копируются.
Команда КОПИРОВАТЬ ВИДИМОЕ копирует точки всех видимых слоёв, то есть слоёв, которые в окне слоёв отмечены «глазом». Таким образом, с помощью данной команды вы можете копировать выделенный участок многослойного изображения целиком (или только часть слоёв – если сделаете ненужные вам слои невидимыми).
Пока со слоями мы работать не умеем, но запомните отличия между этими командами. Это очень важный момент. Понимание принципов копирования в GIMP поможет вам в будущем сэкономить много времени и нервов.
Кроме этих команд в GIMP существуют команды для работы со специальным буфером обмена, где каждому скопированному объекту можно дать уникальное имя. Эти команды находятся в подменю БУФЕР.
Работа с буфером обмена
Команда БУФЕР вызывает подменю с командами, с помощью которых выполняется работа с буфером обмена. Эти команды описаны ниже.
Команда БУФЕР – ВЫРЕЗАТЬ В БУФЕР С ИМЕНЕМ вырезает и копирует в специальный буфер выделенный объект.
Команда БУФЕР – СКОПИРОВАТЬ В БУФЕР С ИМЕНЕМ копирует в специальный буфер выделенный объект. В некоторых русифицированных версиях эта команда ошибочно переведена как СКОПИРОВАТЬ ИЗ БУФЕРА С ИМЕНЕМ, что может привести в пользователя в замешательство, так как на самом деле эта команда копирует объект В буфер, а не ИЗ буфера.
Команда БУФЕР – СКОПИРОВАТЬ ВИДИМОЕ В БУФЕР С ИМЕНЕМ копирует выделенный участок изображения (все видимые слои) в специальный буфер.
Эти три команды отличаются от обычного копирования тем, что вы можете для каждого копируемого объекта задать уникальное имя, а затем выбрать нужный объект из списка буферов и вставить его в ваше изображение.При выполнении любой из этих команд вы увидите окно, где нужно ввести имя буфера и нажать кнопку ОК.

Затем вы можете выбрать нужный вам буфер из списка буферов и вставить его в изображение
Копировать/вставить – это, пожалуй, самые распространённые команды в большинстве программ. С копированием мы уже разобрались. Теперь перейдём к вставке.
GIMP также предоставляет несколько команд вставки, которые становятся активными только после того, как хотя бы один раз была выполнена одна из команд копирования.
Команда ВСТАВИТЬ вставляет скопированный объект в текущий слой.
Команда ВСТАВИТЬ В вставляет скопированный объект в выделенный участок изображения.
Команда ВСТАВИТЬ КАК вызывает подменю с дополнительными командами вставки, которые описаны ниже.
Команда ВСТАВИТЬ КАК – НОВОЕ ИЗОБРАЖЕНИЕ создаёт новый файл в новом окне и вставляет туда скопированный объект.
Команда ВСТАВИТЬ КАК – НОВЫЙ СЛОЙ создаёт новый слой в текущем окне и вставляет скопированный объект в созданный слой.
Команда ВСТАВИТЬ КАК – НОВАЯ КИСТЬ вызывает окно для создания новой кисти, где можно задать параметры новой кисти и сохранить её. Более подробно создание новой кисти будет рассмотрено в следующих разделах.
Команда ВСТАВИТЬ КАК – НОВАЯ ТЕКСТУРА вызывает окно для создания новой текстуры, где можно задать параметры новой текстур и сохранить её. Более подробно создание новой текстуры будет рассмотрено в следующих разделах.
Выше были рассмотрены команды копирования в специальный буфер. Скопированные таким образом объекты вы можете вставить в ваше изображение, выбрав нужный буфер из списка. Чтобы вызвать окно списка буферов, выберите команду БУФЕР – ВСТАВИТЬ ИЗ БУФЕРА С ИМЕНЕМ. Откроется окно(конечно, список буферов в вашем случае будет другим):

Здесь вы можете выбрать нужный вам буфер и вставить его содержимое в ваше изображение. В самом верху отображается содержимое глобального буфера, то есть буфера, в который помещается информация при выполнении обычных команд копирования. Это содержимое вы можете вставить с помощью обычных команд вставки.
А вот содержимое буферов из списка можно вставить с помощью кнопок, расположенных в нижней части окна.
- Кнопка 1 вставляет выбранный буфер в текущий слой.
- Кнопка 2 вставляет выбранный буфер в выделенный участок изображения.
- Кнопка 3 вставляет выбранный буфер в новое изображение (то есть создаётся новый файл в новом окне и туда вставляется содержимое выбранного буфера).
- Кнопка 4 удаляет выбранный буфер из списка.