Урок 2. Панель инструментов
Панель инструментов
http://docs.gimp.org/2.8/ru/gimp-concepts-main-windows.html#gimp-concepts-toolbox
В каждом уроке я буду ссылаться на соответствующий раздел справки.
Ссылка на справку будет размещена сразу под заголовком урока, как и здесь
(смотри выше)
Пиктограммы инструментов
Эти пиктограммы являются кнопками, активирующими инструменты для
разнообразных действий (выделение частей изображений, рисование, преобразования
и т.п.). Раздел Введение
в панель инструментов описывает принципы работы с инструментами. Каждый
инструмент описан в разделе Инструменты.
Подсказка
В панели инструментов, как и в большинстве элементов
интерфейса GIMP, помещение курсора мыши над каким-либо элементом с задержкой на
мгновенье обычно вызывает «подсказку», которая описывает этот элемент. В
подсказке также часто показана клавиша быстрого доступа. Кроме того, в
большинстве случаев для получения справки по этому элементу вы можете нажать
клавишу F1, поместив перед этим курсор мыши над элементом.
При выборе инструмента в нижней части панели отображаются его
свойства. В рамках этого курса мы познакомимся только с некоторыми
инструментами:
выделение 



заливка 

кисть 

резкость/размывание/размазывание 

Выделение
http://docs.gimp.org/2.8/ru/gimp-painting.html#gimp-concepts-selection
GIMP позволяет выполнять несколько видов выделений
1. Прямоугольное выделение. Используется для
выделения прямоугольной области (как и следует из названия)))
2. Эллиптическое выделение - выделение
эллиптической области. Если при выделении прямоугольной или элиптической области
удерживать клавишу Shift, то получим квадрат или окружность.
3. Лассо. Выделение свободной области. Если
выделять область небольшими отрезками ломаной линии, то можно добиться большой
точности выделелия. Обязательно замкнуть контур!!!
4. Волшебная палочка. Выделение связанной области
по цвету.
5. Выделение по цвету. Выделяет области
одинакового цвета на всем изображении
6. Умные ножницы. Выделение фигур при помощи
распознавания краев. Это выделение можно растягивать за узловые точки на нужную
область, причем выделяются границы этой области по цвету.
7. Выделение переднего плана. Выделяет
произвольные области, содержащие объекты на переднем плане
Плоская заливка
http://docs.gimp.org/2.8/ru/gimp-tool-bucket-fill.html
 Этот инструмент заполняет выделение текущим цветом переднего
плана. Использование комбинации Ctrl+щелчок приведёт к заливке цветом фона. В
зависимости от параметров инструмент заполнит либо всё выделение, либо только те
части, в которых цвета схожи с цветом точки, по которой вы щёлкаете. Параметры
также определяют обработку прозрачности.
Этот инструмент заполняет выделение текущим цветом переднего
плана. Использование комбинации Ctrl+щелчок приведёт к заливке цветом фона. В
зависимости от параметров инструмент заполнит либо всё выделение, либо только те
части, в которых цвета схожи с цветом точки, по которой вы щёлкаете. Параметры
также определяют обработку прозрачности.Ctrl переключает на лету тип заливки между цветом переднего плана
и цветом фона. Shift переключает на лету область применения между похожими
цветами и всем выделением.
Параметры инструментов «Плоская заливка»
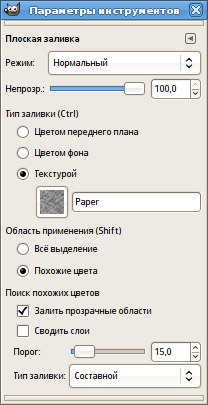
Обычно параметры инструмента отображаются в панели, присоединенной
к панели инструментов, как только вы активируете его. Если их там нет, вы можете
перейти к этой панели, выбрав в меню пункт Окна → Панели → Параметры
инструмента.
Режим; Непрозрачность
Режим; Непрозрачность
Общие параметры инструментов рисование описаны в главе Инструменты
рисования. Здесь же описаны параметры, специфичные для инструмента сплошной
заливки.
Тип заливки
Тип заливки
GIMP предлагает три типа заливки:
Цветом переднего плана Использует для заливки цвет переднего плана.
Цветом фона Использует для заливки цвет фона.
Текстурой Использует для заливки выбранную из раскрывающегося ниже списка текстуру
Цветом переднего плана Использует для заливки цвет переднего плана.
Цветом фона Использует для заливки цвет фона.
Текстурой Использует для заливки выбранную из раскрывающегося ниже списка текстуру
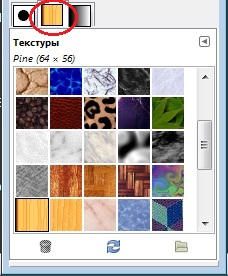
Практическая работа 4
Копируйте рисунок.

Замените фон картинки. Для этого выделите фон с
помощью инструмента Волшебная палочка и используйте инструмент Заливка. Залейте
выделенную область текстурой Pine (деревянные плашки)
Подсказка1
Для копирования и вставки изображения в Gimp, выполните
следующие действия:
1. Правой кнопкой щелкните по рисунку и выберите команду
Копировать изображение
2. Откройте Gimp, создайте новое изображение
300х400
3. Выполните команду Правка - Вставить
4. Закрепите плавающее выделение: Слой - Прикрепить
слой
Подсказка2: при выделении несвязанных областей удерживайте
клавишу Shift. При этом возле курсора появится маленький значок +
Если вы работаете в аудитории, покажите результат
преподавателю.
Если вы работаете удаленно, отправьте получившийся файл по
электронной почте irina_zare4neva@mail.ru
Кисти
http://docs.gimp.org/2.8/ru/gimp-tools-brush.html
Карандаш, кисть и аэрограф - инструменты в этой группе. В данном
курсе мы рассмотрим только карандаш и кисть

Инструменты в этой группе - основные инструменты рисования в GIMP.
Карандаш - самый простой инструментов группы: он наносит чёткие несглаженные
мазки. Кисть находится посередине: наиболее используемый инструмент группы. У
этих инструментов общие кисти и параметры выбора цвета, будь то из основной
палитры или из градиента. Все могут рисовать во многих режимах.
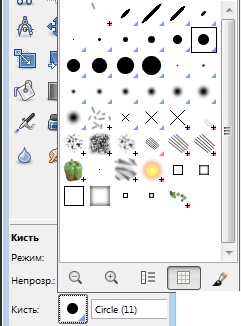
Клавиши-модификаторы
Ctrl
Ctrl
Нажатие клавиши Ctrl превращает каждый из этих инструментов в
Пипетку: последующий щелчок по точке любого слоя заменяет цвет переднего плана
(показан на панели инструментов) цветом указанной
точки.
Shift
Shift
При нажатии этой клавиши, карандаш переходит в режим рисования
прямых линий. Последующие линии начинаются с конца предыдущей.
Практическая работа 5
Используя инструменты карандаш и кисть в разных режимах, создайте
рисунок на свободную тему
Если вы работаете в аудитории, покажите результат
преподавателю.
Если вы работаете удаленно, отправьте получившийся файл по
электронной почте irina_zare4neva@mail.ru
Размывание/Резкость/Размазывание
http://docs.gimp.org/2.8/ru/gimp-tool-convolve.html
 Инструмент Размывание/Резкость (капелька) использует активную кисть для локального
размывания или увеличения резкости в изображении. Размывание полезно, когда
некоторые элементы изображение сильно выделяются, и их необходимо смягчить. Для
размывания всего слоя или большой его части лучше использовать один из фильтров
размывания. Направление штриха кисти не имеет значения: для направленного
размывания используйте инструмент Размазывание (палец)
Инструмент Размывание/Резкость (капелька) использует активную кисть для локального
размывания или увеличения резкости в изображении. Размывание полезно, когда
некоторые элементы изображение сильно выделяются, и их необходимо смягчить. Для
размывания всего слоя или большой его части лучше использовать один из фильтров
размывания. Направление штриха кисти не имеет значения: для направленного
размывания используйте инструмент Размазывание (палец)В режиме «Усилить резкость», инструмент усиливает контраст в
области под мазком. Размывание и резкость работают постепенно: повторное
проведение кисти по тому же месту усиливает эффект. Параметр скорости позволяет
установить, насколько быстро аккумулируется этот эффект. Параметр непрозрачности
можно использовать для ограничения количества размазывания, произведённым одним
мазком, вне зависимости от числа повторений.
Клавиши-модификаторы (по умолчанию)
Ctrl
Нажатие клавиши Ctrl переключает режим между размыванием и
резкостью. Она меняет значение в параметрах инструмента на
противоположное.
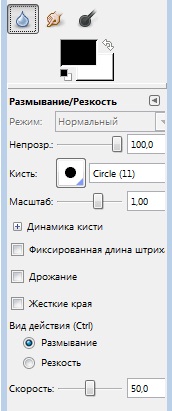
Обычно параметры инструмента отображаются в панели, присоединенной
к панели инструментов, как только вы активируете его. Если их там нет, вы можете
перейти к этой панели, выбрав в меню пункт Окна → Панели → Параметры
инструмента.
В режиме Размывание точки, затронутые кистью, сливаются с
соседними точками, таким образом создавая больше однообразия в зоне мазка. В
режиме Резкость точки становятся более отличные от соседних: это усиливает
контраст под мазком. Слишком много резкости приводит к пятнистости. Любое
установленное значение можно поменять на противоположное, нажав клавишу
Ctrl.
Ползунок Скорость определяет силу эффекта размывания или повышения
резкости.

