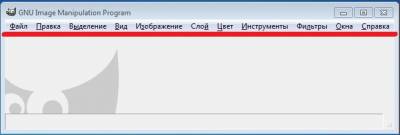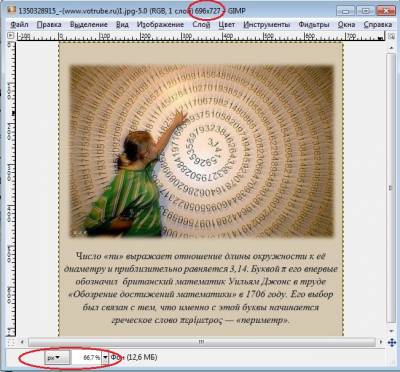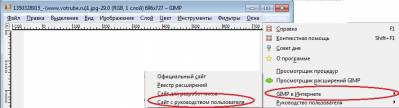Урок 1. Знакомство с Gimp
Установка программы GIMP на платформе Windows http://edu.cikt.ru/blog/programs/7.html
Первоначально GIMP был разработан для операционной системы Linux.
Позже были разработаны версии программы для платформ Windows и MacОS. В состав
большинства дистрибутивов Linux Gimp входит по умолчанию.
В данной статье мы поговорим об установке GIMP на компьютеры с операционной системой Windows.
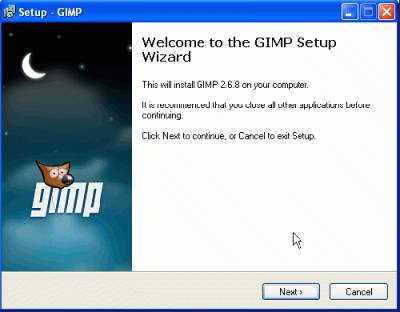
2) Нажмите кнопку Next. Вы перейдете к чтению лицензии GPL (GNU Public License), по которой распространяется все свободное программное обеспечение, в том числе, и программа GIMP.
3) Нажмите кнопку Next, после чего Вы перейдете к окну Ready to Install.
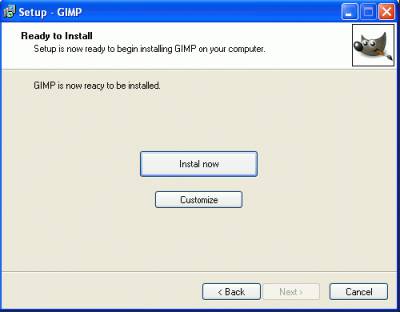
4) Если Вы согласны с тем, что программа установится в каталог C:\Program Files\ GIMP-2.0., то нажмите кнопку Install now. Если Вы не хотите устанавливать программу на диск C, то нажмите кнопку Customize.
5) Если Вы нажали кнопку Customize, то в следующем окне необходимо выбрать каталог для установки.
6) После этого следует выбрать тип установки. Лучше оставить по умолчанию Full installation. Тогда будут установлены все необходимые компоненты, в том числе библиотека GTK, без которой программа GIMP не запустится, и Translations, чтобы интерфейс GIMP был на русском языке.
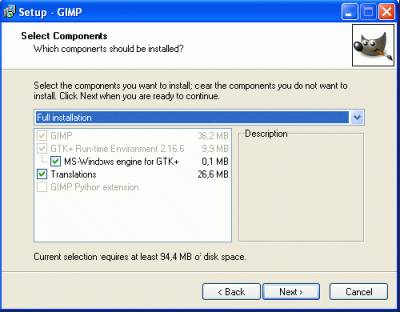
7) Далее выбираются типы файлов, для которых GIMP станет программой по умолчанию. То есть при щелчке мыши на значке данного файла он будет автоматически открываться в программе GIMP.
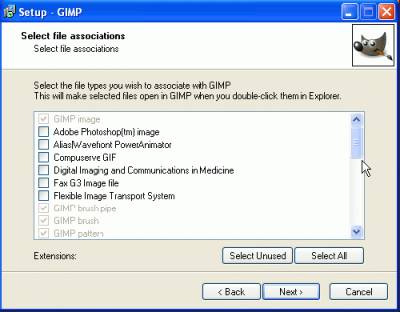
8) На следующем этапе установки выбирается имя папки для размещения ярлыка программы в меню Пуск.
9) В появившемся следом окне Вы, если хотите, можете выбрать создание ярлыка для запуска программы на рабочем столе (Create a desktop icon) и на панели быстрого запуска (Create a Quick Launch icon).
10) Затем Вы можете повторно ознакомиться с параметрами установки.
После нажатия кнопки Install будет произведена установка программы на Ваш компьютер.
11) Затем появится окно, говорящее о завершении установки. Если вы хотите, чтобы программа запустилась сразу после инсталляции, установите флажок Launch GIMP.

Процесс установки выполняется аналогично программе GIMP.
Ну вот и все! Теперь вы можете приступать к работе с программой.
В данной статье мы поговорим об установке GIMP на компьютеры с операционной системой Windows.
ШАГ 1. Загрузка установочного файла
Для этого перейдите по ссылкеgimp-win.sourceforge.net/stable.html, после чего в окне браузера откроется страница, где находится ссылка для скачивания наиболее новой версии программы. Сохраните установочный файл (gimp-2.6.8-i686-setup.exe) на Вашем компьютере.ШАГ 2. Загрузка файла справки
Файлы справки можно скачать отдельно с той же самой страницы. Среди предложенных ссылок есть ссылка на русский языковой пакет. Сохраните файл gimp-help-2-2.6.0-ru-setup.exe на ваш компьютер.ШАГ 3. Установка программы
1) Запустите файл gimp-2.6.8-i686-setup.exe.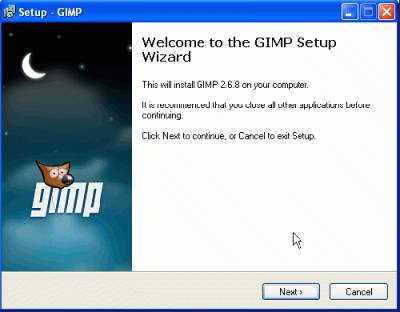
2) Нажмите кнопку Next. Вы перейдете к чтению лицензии GPL (GNU Public License), по которой распространяется все свободное программное обеспечение, в том числе, и программа GIMP.
3) Нажмите кнопку Next, после чего Вы перейдете к окну Ready to Install.
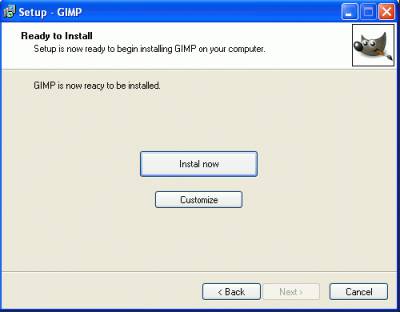
4) Если Вы согласны с тем, что программа установится в каталог C:\Program Files\ GIMP-2.0., то нажмите кнопку Install now. Если Вы не хотите устанавливать программу на диск C, то нажмите кнопку Customize.
5) Если Вы нажали кнопку Customize, то в следующем окне необходимо выбрать каталог для установки.
6) После этого следует выбрать тип установки. Лучше оставить по умолчанию Full installation. Тогда будут установлены все необходимые компоненты, в том числе библиотека GTK, без которой программа GIMP не запустится, и Translations, чтобы интерфейс GIMP был на русском языке.
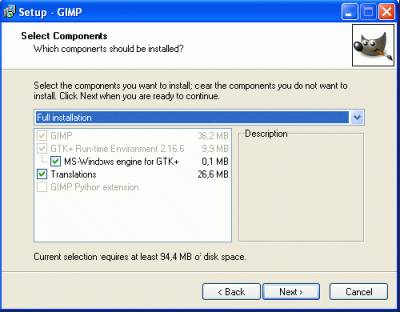
7) Далее выбираются типы файлов, для которых GIMP станет программой по умолчанию. То есть при щелчке мыши на значке данного файла он будет автоматически открываться в программе GIMP.
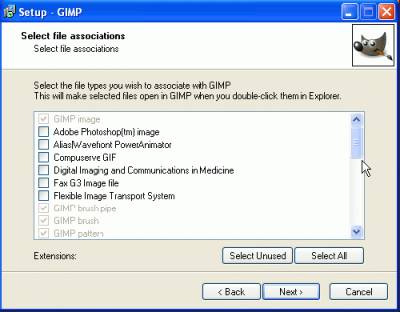
8) На следующем этапе установки выбирается имя папки для размещения ярлыка программы в меню Пуск.
9) В появившемся следом окне Вы, если хотите, можете выбрать создание ярлыка для запуска программы на рабочем столе (Create a desktop icon) и на панели быстрого запуска (Create a Quick Launch icon).
10) Затем Вы можете повторно ознакомиться с параметрами установки.
После нажатия кнопки Install будет произведена установка программы на Ваш компьютер.
11) Затем появится окно, говорящее о завершении установки. Если вы хотите, чтобы программа запустилась сразу после инсталляции, установите флажок Launch GIMP.
ШАГ 4. Установка файла справки
Запустите файл gimp-help-2-2.6.0-ru-setup.exe.
Процесс установки выполняется аналогично программе GIMP.
Ну вот и все! Теперь вы можете приступать к работе с программой.
Запуск программы
После установки программы запустить GIMP можно, найдя на рабочем
столе иконку программы  , либо в меню Пуск
папку GIMP. Запуск выполняется в течение нескольких минут.
, либо в меню Пуск
папку GIMP. Запуск выполняется в течение нескольких минут.
 , либо в меню Пуск
папку GIMP. Запуск выполняется в течение нескольких минут.
, либо в меню Пуск
папку GIMP. Запуск выполняется в течение нескольких минут.Вы увидите примерно такую картинку:
Главное окно программы:
Красной линией выделена строка МЕНЮ
Cоздание файла
Для этого используется меню Файл - Создать.
В открывшемся окне Создание файла можно настроить
свойства нового изображения. Мы пока будем использовать только свойство
Размер изображения

Сохранение файла
Запускается меню Файл - Сохранить как...
В окне Сохранить изображение настраиваем имя файла, каталог
сохранения, указываем расширение файла. По умолчанию GIMP сохраняет файлы с
расширением *.xcf.
Если есть необходимость в сохранении в другом формате, например,
*.jpeg или *.gif, программа спрашивает разрешение на экспорт файла. Чтобы
согласиться, нужно нажать кнопку Экспорт
Практическая работа 1.
1. Запустите програму. Рассмотрите меню главного окна. Что входит
в меню ФАЙЛ? В меню ПРАВКА?
2. Создайте новый файл. Размеры оставьте по умолчанию (Файл -
Создать)
3. Сохраните файл в своей папке под именем ПРОБА с расширением
*.jpeg (Файл - Сохранить как...).
4. Если вы работаете в аудитории, покажите свою работу
преподавателю
5. Если вы работаете удаленно, отправьте получившийся файл по
электронной почте irina_zare4neva@mail.ru
Вызов панелей
Обычно при запуске программы, кроме главного окна, выходят
несколько дополнительных окон.
Что это за окна?
Панель инструментов содержит набор инструментов
для создания и редактирования изображений
Слои, Каналы, Контуры, Отменить. Здесь объединено
несколько окон.Нам пока понадобится закладка Отменить.
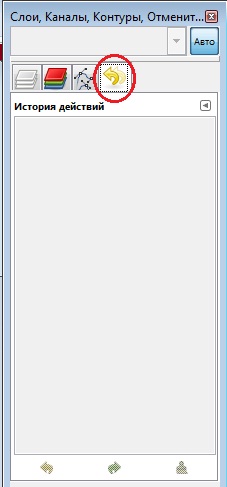
С остальными закладками будем работать чуть позже
Кисти. Текстуры. Градиенты. В этом окне
настраиваются параметры кистей, выбор текстуры, градиент
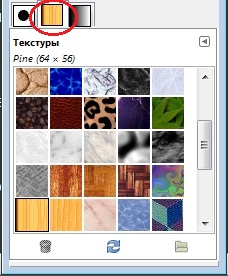
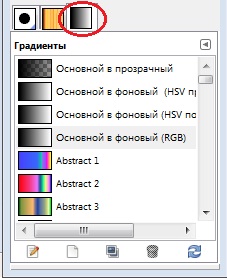
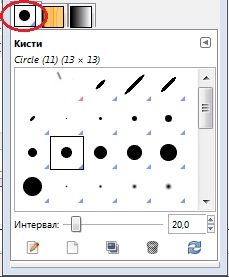
При необходимости можно добавлять окна в меню Окна - Панели. Каждая панель будет открываться в отдельном окне. Это не всегда
удобно, так как окна занимают много места и нужна некоторая ловкость, чтобы не
запутаться в большом количестве окон.
Практическая работа 2.
1. Рассмотрите Панель инструментов. Какие инструменты входят в
нее?
2. Попробуйте нарисовать небольшую картинку с помощью карандаша и
кисти. Используйте диалог выбора кистей. При необходимости используйте
ластик
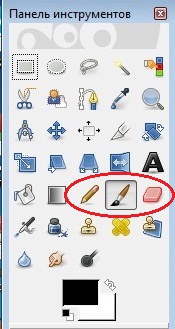
3. В окне История действий проследите за своими действиями
Отмените последние два действия
4. Сохраните файл в своей папке под именем ПРОБА (Файл -
Сохранить)
5. Если вы работаете в аудитории, покажите свою работу
преподавателю
6. Если вы работаете удаленно, отправьте получившийся файл по
электронной почте irina_zare4neva@mail.ru
Открытие файла
Открыть файл в Gimp можно несколькими способами:
1. Запустить программу. В меню Файл выбрать
команду Открыть. В окне Открыть изображение
выбрать нужный файл и нажать кнопку Открыть.

2. Правой кнопкой щелкнуть по рисунку. В контекстном меню выбрать
команду Открыть с помощью... GIMP или команду Edit with
GIMP.
3. Открыть программу и перетащить в рабочее окно нужный
рисунок.
Каждый рисунок открывается в отдельном окне, поэтому можно открыть
несколько изображений одновременно.
Определение размера изображения
Размер изображения указан в заголовке рабочего
окна.
Для удобства работы масштаб просмотра рисунка можно изменять
(внизу рабочего окна на панели состояния).
Изменить его можно через меню Изображение - Размер
изображения. В появившемся окне Изменение размера изображения можно настроить
новые размеры и качество изображения.
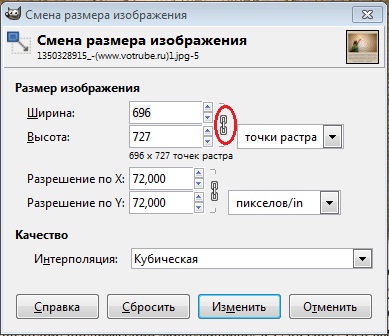
Подробно на этой функции мы останавливаться сейчас не будем.
Обратите внимание на цепь, соединяющую ширину и высоту. Если разорвать ее
(щелчком по цепи), нарушатся пропорции изображения.
Практическая работа 3.
1. Откройте изображение в Gimp (любым удобным для вас способом).
Определите размер изображения.
Примечание: Лучше попробовать несколько способов открытия
файлов, чтобы выбрать наиболее удобный для вас.
2. Измените размер изображения так, чтобы его ширина стала равной
600. Установите удобный для просмотра масштаб
3. Сохраните файл в своей папке под именем img1 (Файл -
Сохранить)
4. Если вы работаете в аудитории, покажите свою работу
преподавателю
5. Если вы работаете удаленно, отправьте получившийся файл по
электронной почте irina_zare4neva@mail.ru
Вызов справки
Начиная работать с новой программой, желательно иметь под рукой
некое руководство пользователя или учебник. Разработчики GIMP позаботились о
своих потребителях и создали отличное справочное пособие. Справку можно
установить вместе с программой (смотри вопрос 1. Устрановка программы). В этом
случае она будет доступна в меню Справка
Можно воспользоваться Интернет-справкой. Вызывается она тоже в
меню Справка - GIMP в интернете - Сайт с руководством
пользователя
Адрес этого ресурса http://docs.gimp.org/2.8/ru/